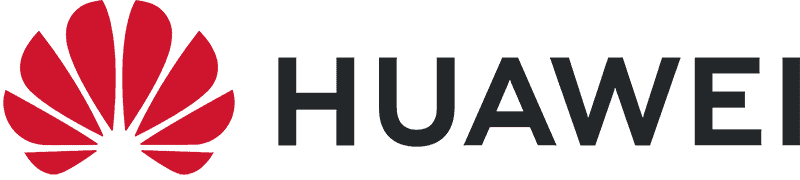مانیتور میت ویو به شما امکان میدهد نمایشگر تبلت یا گوشی هوشمند خود را با آن به اشتراک بگذارید. در این حالت تمامی اپلیکیشنهای گوشی هوشمند بر روی نمایشگری بزرگتر اجرا میشوند و محتوایی مانند فیلمها یا عکسها نیز با موس و کیبورد قابل ویرایش و ذخیرهسازی خواهند بود. در ادامه باهم نحوه اتصال و بهرهگیری از این قابلیت میپردازیم.
هواوی با معرفی اکوسیستم هارمونی انبوهی از قابلیتها و ویژگیهای کاربردی را برای کاربران خود به ارمغان آورد. Super Device یکی از این ویژگیهای است که با ارائه یک زبان مشترک میان دستگاههای مختلف با سیستمعاملهای متفاوت زمینهساز اشتراکگذاری منابع و امکانات آنهابا یکدیگر خواهد بود. استفاده از این فناوری بسیار آسان است؛ به عنوان مثال میتوان با قرار دادن گوشی بر روی پایه مانیتور میتویو تصویر اسمارت فون را روی نمایشگر مانیتور مشاهده کرد.
البته این ویژگیهای تعاملی مانیتور MateView محدود به گوشیهای هوشمند نبوده و دیگر دستگاهها را نیز شامل میشود. هواوی با تجهیز مانیتور خود به وایفای نسخه 6 امکان اتصال بیسیم بین لپتاپ و مانیتور و تماشای ویدیوهای با کیفیت Full HD را با کمترین تأخیر فراهم کرده است. علاوه بر این میتوان تبلت خود را نیز به صورت بیسیم به این مانیتور متصل کرده و نمایشگری بزرگتر برای انجام کارهای خود در اختیار داشت. در ادامه این مطلب نحوه اتصال گوشی و تبلت هوشمند به مانیتور MateView نشان داده شده تا کاربران بتوانند هر آنچه در گوشی خود دارند را برای نمایش به مانیتور منتقل کرده و تصویری بزرگتر با جزئیات بهتری را مشاهده کنند.
اما برای انجام این کار ابتدا باید مطمئن شوید که کیبورد و موس بی سیم شما به گوشی هوشمند یا تبلت شما متصل باشد. برای این کار مطابق تصویر زیر با روشن کردن بلوتوث، هر دو وسیله را از طریق گوشی هوشمند خود اسکن و به لیست دستگاههای متصل خود اضافه کنید.
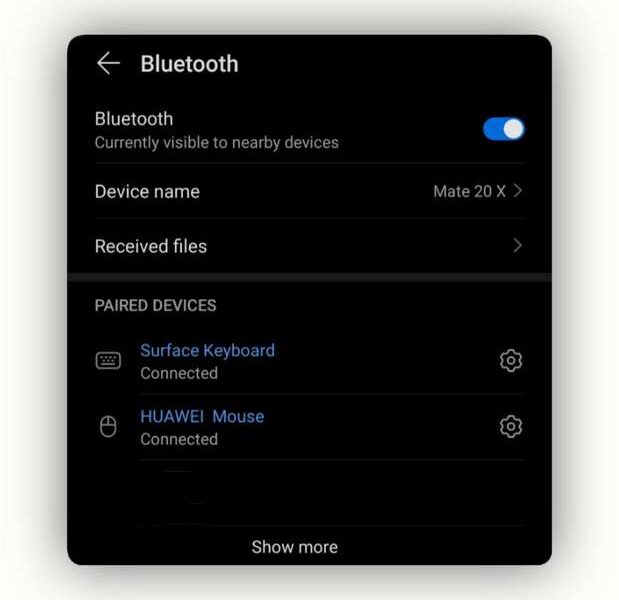
Table of Contents
نحوه اتصال گوشی هوشمند به مانیتور MateView از طریق کابل USB-C
برای اتصال گوشی هوشمند خود به مانیتور میت ویو هواوی کافیست که یک سر کابل USB-C را به گوشی و سر دیگر آن را به درگاه تعبیه شده بر روی پایه مانیتور متصل کنید. به محض اتصال، تصویر گوشی شما بر روی مانیتور به نمایش درآمده و مانند تصویر زیر اعلانی روی گوشی نمایش داده میشود. در صورتیکه بخواهید گوشی شما به حالت Desktop mode برود و بتوانید با استفاده از موس و کیبورد در محیط سیستم عامل اسمارت فون خود به گشت و گذار بپردازید باید روی این نوتیفیکیشن ضربه بزنید و حالت Desktop Mode را انتخاب کنید:
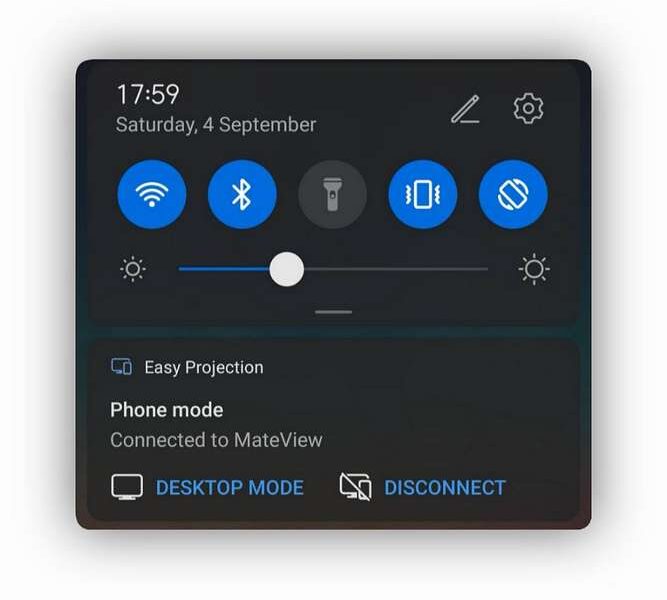
نحوه اتصال گوشی هوشمند به مانیتور MateView به صورت بی سیم
هواوی قابلیت اتصال بی سیم در محصولات خود را با نام OneHop Projection معرفی کرده که به اتصال بسیار سریع و راحت گوشیهای هوشند به مانیتورهای ساخت این شرکت اشاره دارد.
اما برای تجربه اتصالی بسیار سریع، ابتدا مطمئن شوید که بلوتوث، وای فای و NFC گوشی هوشمند شما روشن هستند. سپس قفل تلفن خود را باز کرده و آن را به نشان NFC که روی پایه مانیتور میت ویو وجود دارد نزدیک کنید:
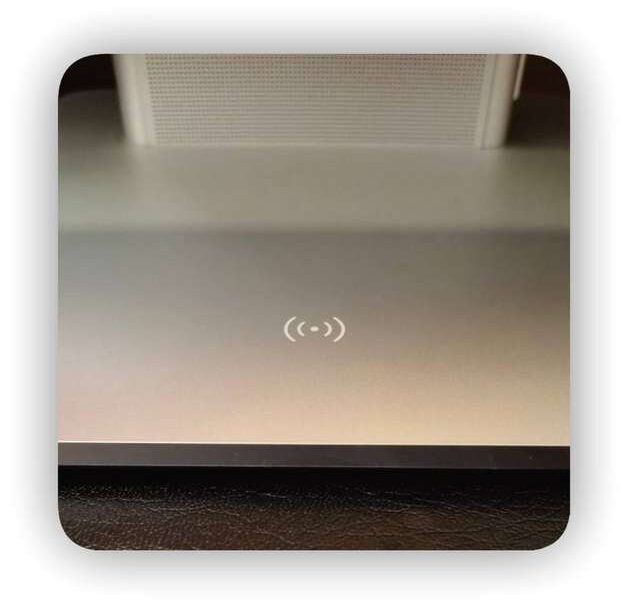
پس از آن بلافاصله صدای یک بوق را شنیده و لرزش گوشی خود را احساس خواهید کرد و بعد از آن تصویر نمایشگر گوشی شما بر روی مانیتور MateView منتقل شده و کار تمام است:
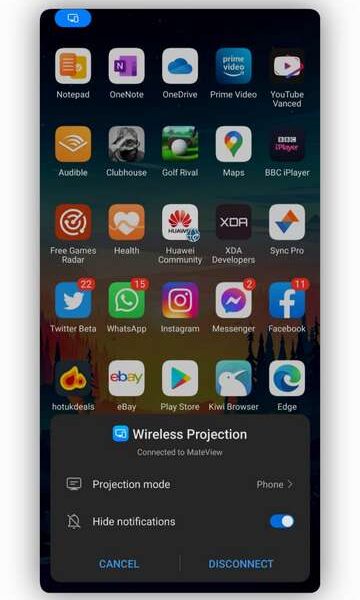
همچنین پنجرهای در گوشی هوشمند شما به نمایش در میآید که میتوانید با انتخاب گزینه Desktop mode از موس و کیبورد برای کنترل گوشی خود استفاده کنید:
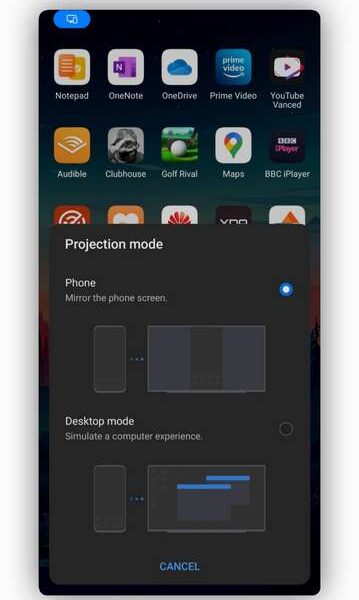
هواوی برای راحتی کاربران در حالت دسکتاپ مد یک موس پد مجازی را با استفاده از نمایشگر گوشی در نظر گرفته که کاربران میتوانند از آن به جای موس استفاده کرده و محیط کار خود را بر روی مانیتور کنترل کنند.

البته مانیتور میتویو هواوی میتواند به سایر گوشیها هم متصل شده و اگر شما صاحب گوشی هوشمند از سایر برندها هستید نباید نگران اتصال آن به این مانتیور باشید. برای این منظور باید در منوی تنظیمات خود به دنبال گزینه Project یا Cast بگردید و به جای NFC از این قابلیت استفاده کنید تا بتوانید تصاویر گوشی خود را بر روی میت ویو هواوی مشاهده کنید.
چگونه تبلت خود را از طریق کابل USB-C به مانیتور MateView وصل کنیم
برای اتصال تبلت خود کافی است از کابل USB-C استفاده کرده و آن را به مانیتور متصل کنید. بلافاصله پس از اتصال، تصویر تبلت (مانند MatePad Pro) بر روی مانیتور میت ویو ظاهر میشود و شما میتوانید مانند یک رایانه از تبلت خود استفاده کنید. همچنین مانند گوشیهای هوشمند هواوی، یک منو در اختیار شما قرار داده میشود تا بتوانید حالت دسکتاپ را انتخاب کرده تا با استفاده از موس و کیبورد محیط کاری خود را به روی مانیتور منتقل کنید.
مشاهده نمای حالت تبلت:

حالت دسکتاپ تبلت MatePad Pro هواوی:

نحوه اتصال بیسیم تبلت به مانیتور MateView هواوی
انتقال بیسیم تصویر از طریق تبلت بسیار راحت بوده و برای این کار مطابق تصویر زیر کافی است گزینه Wireless Projection را از منوی تنظیمات سریع انتخاب کنید.
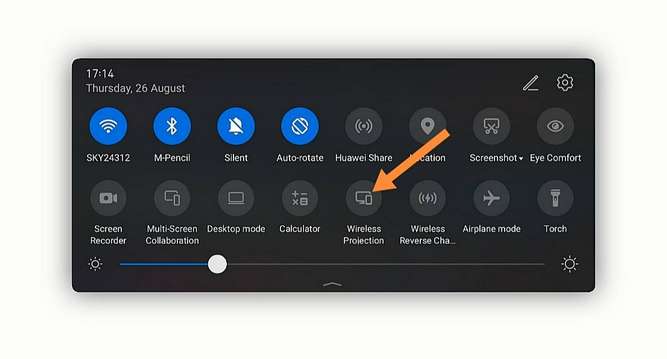
پس از آن برنامه شروع به جستجوی دستگاههای اطراف خود کرده و لیستی از آنها را به شما نمایش میدهد که برای اتصال به مانیتور کافی است مطابق تصویر زیر گزینه MateView را انتخاب کنید:
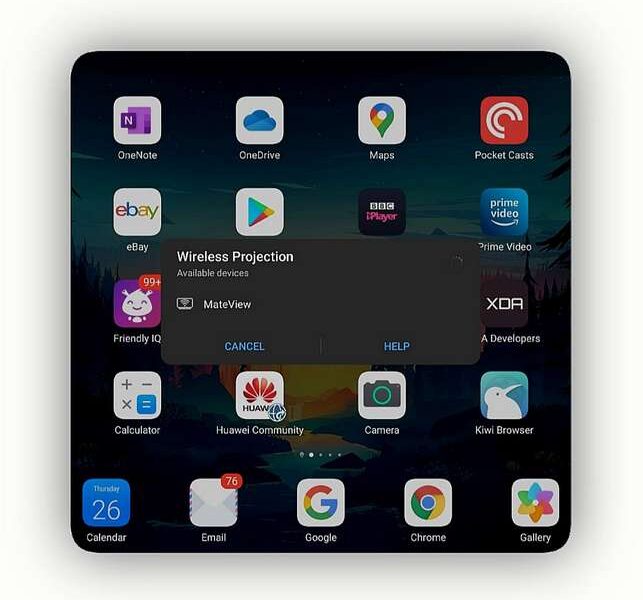
پس از انتخاب گزینه مورد نظر، نمایشگر تبلت به مانیتور MateView منتقل شده و میتوانید با فعال کردن یکی از حالتهای تبلت یا دسکتاپ از طریق اعلانی که برای شما به نمایش در میآید بسته به نیاز خود میان این دو جابجا شوید. البته درست مانند گوشیهای هوشمند میتوانید از یک موسپد مجازی بر روی تبلت خود استفاده کنید تا بتوانید محیط کار خود را کنترل کنید.
نکاتی برای استفاده بهتر از این قابلیت
اگر به دنبال کمترین تاخیر در انتقال محتوی هستید، پیشنهاد میشود از اتصال کابلی برای انتقال تصاویر استفاده کنید.
به خاطر داشته باشید اگر از حالت دسکتاپ برای اتصال گوشی هوشمند یا تبلت خود استفاده کنید، این تنظیمات به صورت پیشفرض برای دفعه بعدی که دستگاه خود را به مانیتور میت ویو متصل میکنید، اعمال میشود.
همچنین اگر گزینههای Wireless Projection یا Desktop mode را در منوی تنظیمات سریع خود نمیبینید باید گزینه ویرایش (نماد مداد) در پانل Switches را انتخاب کرده و آنها را به منوی تنظیمات سریع اضافه کنید.
برای راحتی کار میتوانید کابل USB-C را که برای اتصال گوشی به مانیتور MateView استفاده میکنید را از پایه مانیتور جدا نکرده تا همیشه آماده اتصال مانیتور به دستگاههای خود باشید.
البته این امکان وجود دارد تا تبلت خود را به صورت بیسیم و همزمان با کابل USB به مانیتور میت ویو متصل کنید. پس از آن میتوانید با کشیدن دو انگشت خود بر روی نوار لمسی زیر مانیتور MateView بین این دو اتصال جابجا شوید.