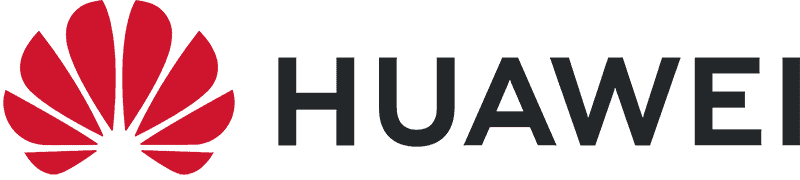سیستمعامل ویندوز 11 به طور رسمی توسط مایکروسافت معرفی شده و حال دستگاههایی که حداقلهای مورد نیاز برای نصب آن را دارا باشند، میتوانند از آن استفاده کنند. ویندوز 11 در لپ تاپ های هواوی نیز قابل دسترس است. در همین راستا هواوی نیز لیستی از لپتاپهای این شرکت که میتوانند ویندوز 11 را دریافت کنند، منتشر کرده است.
هواوی میگوید که بیشتر لپتاپهای سری MateBook این شرکت از حداقلهای لازم برای نصب ویندوز 11 برخوردار هستند. در ادامه میتوانید لیستی از لپتاپهای هواوی که طی دو سال اخیر و به طور پیشفرض با ویندوز 10 به بازار آمدهاند و حال قابلیت ارتقا به ویندوز 11 دارند را مشاهده کنید.
- MateBook X Pro 2021
- MateBook 14s
- MateBook 16
- MateBook 14 2021
- MateBook D 15 2021
- MateBook D 16 [AMD]
- MateBook X Pro 2020
- MateBook X 2020
- MateBook 14 2020 [Intel]
- MateBook 14 2020 [AMD]
- MateBook 13 2020
- MateBook 13 [AMD]
- MateBook D 14
- MateBook D 14 [AMD]
- MateBook D 15
- MateBook D 15 [AMD]
- MateBook X Pro 2019

همانطور که گفته شد از ویندوز 11 در لپ تاپ های هوآوی نیز می تواند بهره ببرید. لپتاپهای حاضر در لیست بالا به طور کامل از ویندوز 11 پشتیبانی میکنند. حال اگر میخواهید از مشخصات لپتاپ خود برای ارتقا به نسل بعدی سیستمعامل ویندوز اطمینان حاصل نمایید، لازم است اپلیکیشن PC Health Check را روی دستگاه خود نصب کنید. مشخصات حداقل سیستم مورد نیاز برای نصب ویندوز 11 در لیست زیر آمده است.
- پردازنده: دو هستهای 64 بیتی با سرعت 1 گیگاهرتز
- حافظه RAM: حداقل 4 گیگابایت
- فضای ذخیره سازی: حداقل 64 گیگابایت
- چیپ TPM: پشتیبانی از TPM 2.0
- کارت گرافیک: DirectX 12 (یا بالاتر) سازگار با مدل درایو WDDM 2.0
- صفحه نمایش: حداقل 9 اینچی و 8 بیتی با وضوح 720p
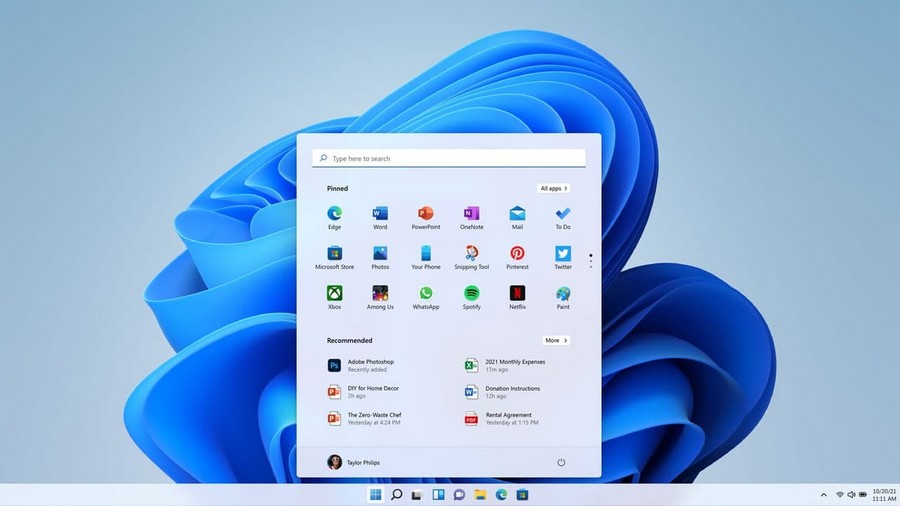
نحوه ارتقا ویندوز 10 به ویندوز 11 در لپ تاپ های هواوی
برای استفاده از ویندوز 11 در لپ تاپ های هواوی، میتوانید از طریق پنل کنترل ویندوز به بخش Windows Update رفته و در پنجره Update & Security، روی گزینه «Check for Updates» کلیک کنید. پس از آماده شدن فایل بروزرسانی، روی دکمه دانلود و نصب کلیک کرده و مراحل آن را دنبال کنید.
عدم همخوانی پردازنده یا تراشه TPM با نسخه مورد نیاز را باید یکی از رایجترین خطاها در هنگام نصب ویندوز 11 دانست که اغلب بر اثر غیر فعال بودن TPM 2.0 در تنظیمات بایوس رخ میدهد. در صورتی که مشکل ذکر شده به این دلیل به وجود آمده باشد، باید در هنگام ریاستارت کردن ویندوز، سریعاً دکمه F2 فشار داده و با ورود به تنظیمات بایوس، TPM 2.0 را فعال نمایید.